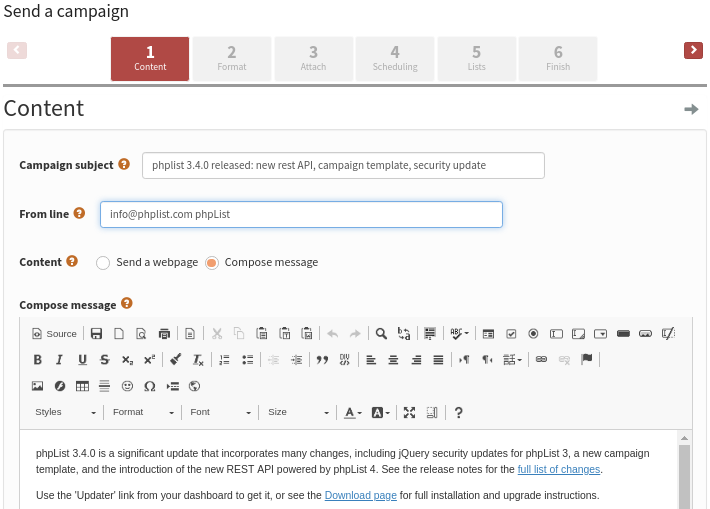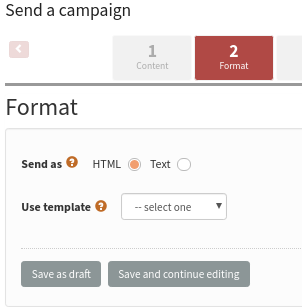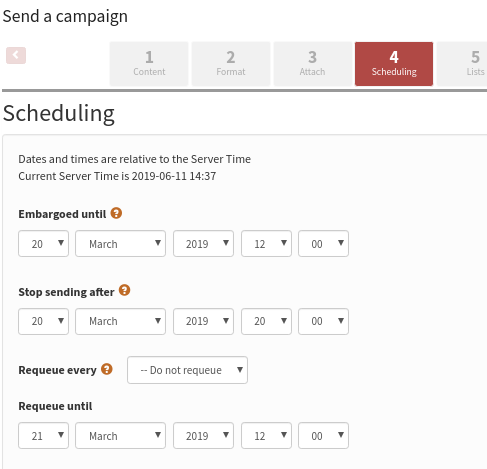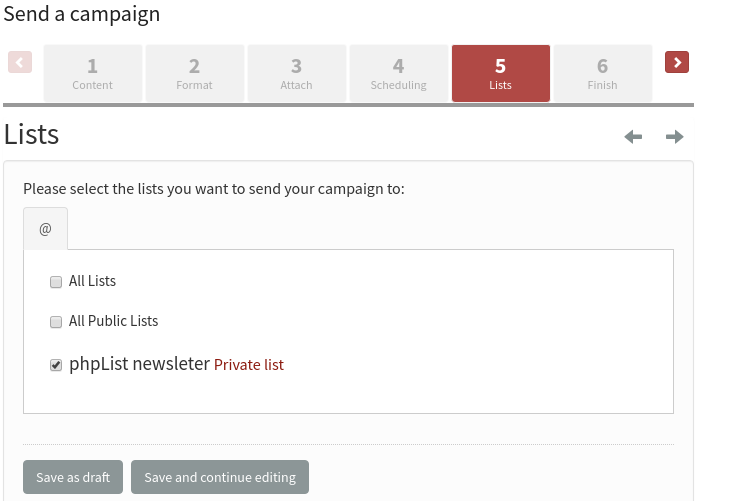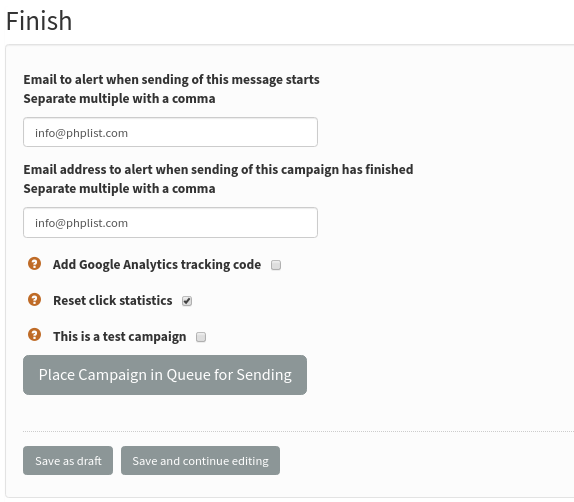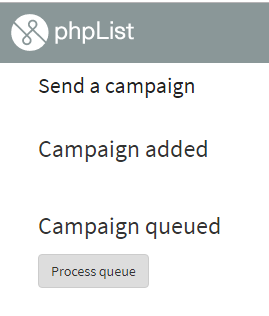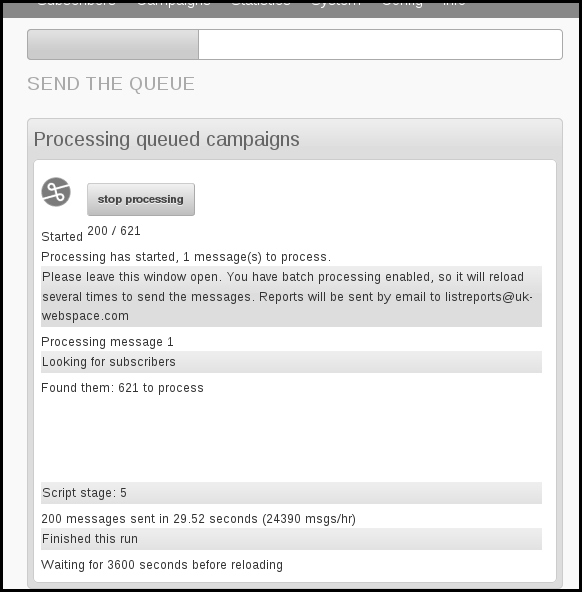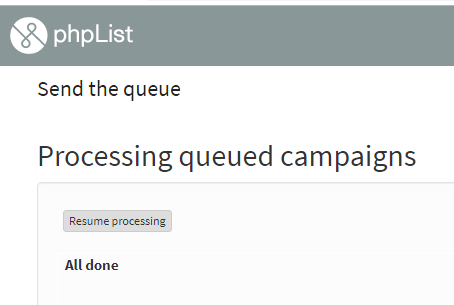Sending your first campaign
Once you have composed your HTML message, you are ready to move though the tabs (highlighted in red below) which will guide you through the process of sending your first mail.
Format
If you have a template set up already then the Format gives you the opportunity to choose it by selecting it from the Use template drop down. Your HTML message will then be wrapped in the template during the sending phase.
You can send a test message using the Send test box at the bottom of the page, to see what your email will look like.
Click next when you have selected your template. If you do not yet have a template, leave the -- select one in the dropdown and click next.
Schedule your campaign
After your tests you need to schedule your campaign should now be on tab 3: Scheduling. Remember, some plugins and settings add extra tabs, so the tab number may change (but the name should stay the same).
In this case we want to send the mail straight away, so the Embargoed until time needs to be left as the default, which is slightly in the past.
Additionally, because this campaign is not time sensitive, for example there is no deadline for the special offer, we can leave the Stop sending after time and date as the default too (far in the future).
When you have finished entering the scheduling information, click next.
Select your lists
One of the final stages in the campaign workflow is to choose the list(s). In this case there is only one list to choose from, which is T. The options for All Lists and All Active Lists are also useful; the former sends to every list, public or private, and the latter sends to all public lists.
Remember that phpList will only send each subscriber one copy of each campaign, even if they are on several lists: you don't need to worry about sending people duplicate copies.
Once you have chosen your lists click Next
Sending your campaign
Sending in phpList is a powerful tool with many possible configurations. It is possible that your system administrator will give you different instructions for sending or will send on your behalf.
The final tab in the sequence contains a few useful details and the button which triggers sending.
First you can choose some emails that you wish to alert when your campaign starts sending and finishes sending. This can help you stay organized.
You can also choose to Reset click statistics - this means that any clicks or opens recorded when you were testing your campaign will be forgotten, so when you get new clicks and opens you know they are from your subscribers.
When you are ready to send, click send campaign.
Process your queue
Clicking send will add your campaign to your queue. There may be only one campaign in the queue, or there may be several. Click process queue to send the campaign now.
You will see the queue start to process, with a spinning phpList logo.
Next you will see something like the image below, depending on how your system is configured.
Do not close your browser window until the process is complete, unless your system administrator tells you otherwise.
All done?
When your queue has finished processing you should see the following screen:
Depending on your configuration and list size, you may need to refresh the screen and click resume processing a few times until the process is complete.
Feedback
Discuss this chapter here.