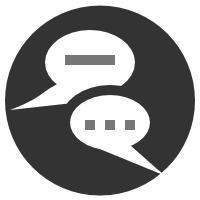 If you are not especially familiar with a topic, it can be difficult to explain a problem or question about the topic to someone who is very familiar with it.
If you are not especially familiar with a topic, it can be difficult to explain a problem or question about the topic to someone who is very familiar with it.
For example, if you are trying to explain a problem with your car to your car mechanic, you may end up saying something like “It feels weird when I speed up and sometimes it makes a ‘reeeee-reeeee-gug-gug-gug’ sound.”
Now imagine that you are lost in the outback and only can only use SMS messages to talk with your mechanic. They can’t actually see or hear the car herself… things could get a bit confusing for everybody!

This text-only support from the desert situation is pretty similar to using a forum to get help with a technical problem. Luckily there are some simple bits of information that you can collect that will help your “mechanic” help you.
These are;
- Which version of phpList are you running?
- Which version of which browser are you using to view your site?
- What exactly is the issue (screen snapshot can be helpful)?
- A link to your site.
Also, always remember to search the forum for your problem first, because someone else may have solved it already. Make sure to document what you learn as well, especially your solution, so that other people can fix the problem too!
So, which version of phpList are you using?
This information is important, because problems and solutions will differ from version to version. This information will also determine which part of the forum you will post in. Basically, if the colour scheme is Orange, it’ll be either 2.10.x (superseded) or 2.11.x (development, also superseded). If it’s mainly Grey, then it’ll be 3.0.x (Current version).
You can find your exact version number by hovering your mouse over the Powered by phpList logo on public ages, for example in version 2.10.x
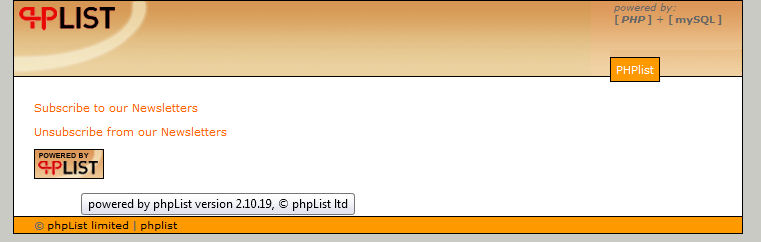 or version 2.11.x (again mainly orange by default, but the Powered By logo is the new grey version)
or version 2.11.x (again mainly orange by default, but the Powered By logo is the new grey version)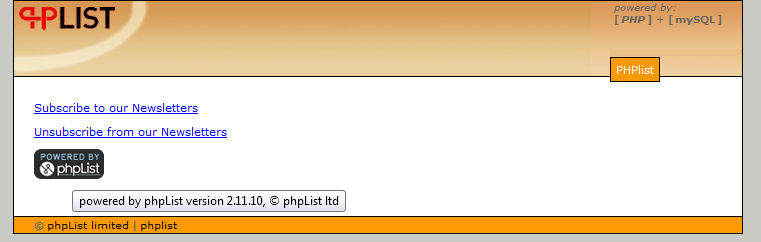 And finally, version 3.0.x (mainly grey by default).
And finally, version 3.0.x (mainly grey by default).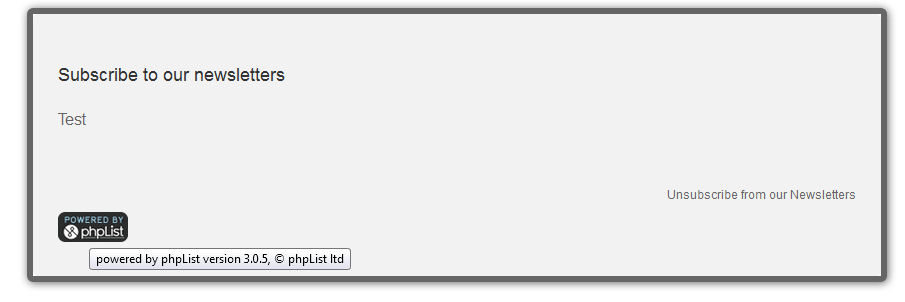
You can also find your version number by visiting your admin login page and clicking the link on the upper right of the page.
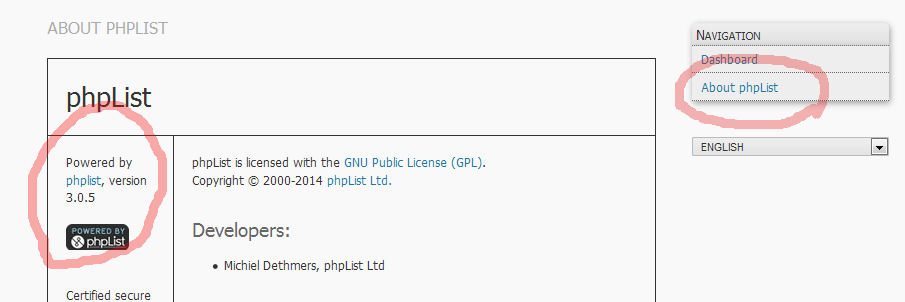 Clicking on that link takes you to the about phpList Help page. On the left, you will see powered by phpList and it’s version.
Clicking on that link takes you to the about phpList Help page. On the left, you will see powered by phpList and it’s version.
This information also appears at the bottom of every admin page, regardless of version, so there are lots of ways to quickly check and double check your version.
Which browser (and version) are you using to view your site?
When you use phpList, something like a conversation is occurring between phpList and your web browser. Each version of each browser has a slightly different way of behaving – like a different accent or dialect, in our conversation metaphor. Therefore, which version of which browser you are using is important information to provide when you have a problem.
Luckily finding this information is easy once you know how.
The four most common internet browsers are;
![]() Firefox
Firefox
![]() Chrome
Chrome
![]() Internet Explorer
Internet Explorer
![]() Safari
Safari
You may already recognize which of these you are using from the logo. If not, the name of the browser is usually written in/on the browser window somewhere, for example;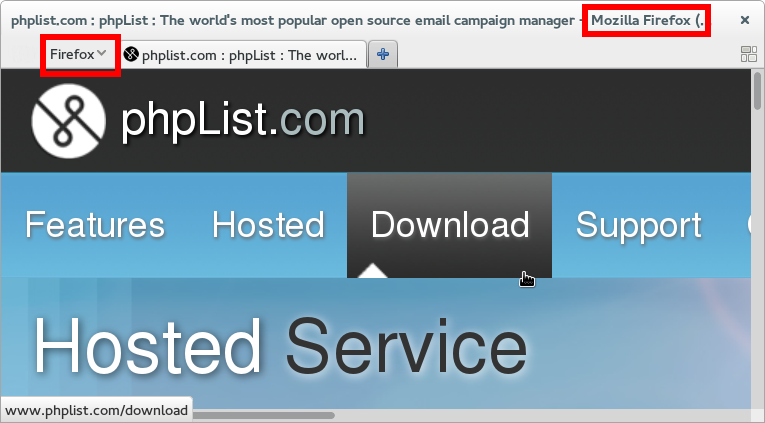
Once you know the name of your browser you need to find the version. The about button in your browser menu will bring up a window that tells you this information. In Firefox, for example, click the Help menu and select About Firefox. The About Firefox window will appear. The version number is listed underneath the Firefox name.
In Chrome you click the spanner icon for your menu, and select About Chrome, and in Internet explorer, it is a cog icon and About Internet Explorer, and again, the same in Safari.
Note: To help make your computer more secure, is important to keep your browser up to date.
Describing the issue and taking screen-shots.
The first step is to describe the issue thoroughly. You should include information such as;
- The URL of the page you have the problem on. You can select this from your browser window and paste it into the forum post.
- What steps you took before the problem occurred
- Have you tried several times (i.e. have you replicated the problem)
- What you have done so far to try and fix the problem
- Paste any error code using the
Error Message
tags
- Has the error only recently appeared? If so, what has changed?
- A screen shot of the problem
How to take a screenshot
The easiest way to take a screen shot of your browser showing a visual of your error is to press the “PtrScrn” button (also known as Print Screen). This takes a snapshot of your entire screen. The image is then usually stored on your clipboard (it may also be saved an image). On a Mac you can do press the Cmd-Shift-3 keys together simultaneously. This takes a snapshot of your entire screen.
The snag is that the resulting image has too much info and is a large file. So, open up your favourite image manipulation software, be it PaintShop, PhotoShop, Gimp, or Paint which comes free with MS Windows. Then Paste (or Open) the image into this program, and edit it by cropping down to show just the phpList window and focus down to the actual problem.
Note if this is your first post on the phpList forum, you won’t be able to post a screenshot, however, sites such as imagebin can be used instead. Be careful not to post images which include private information.
Where to post
Having collected all the information about, you need to start a new topic in the correct forum for your phpList version (ie: version 2 or version 3).
Then, if it’s a brand new installation of phpList or an Upgrade use the Installing and Upgrading forum. If you’ve been using phpList for a while now and the problem as recently arisen, then please use the Questions after Installing forum.
Summary
- Search for the problem before you post, someone else may have solved it
- If this fails, start a new topic in the correct forum for your phpList version
- Let the forum volunteers know the following information:
- The Version of phpList I’m using
- The Browser I’m using
- URL of my phpList (public, not Admin)
- Problem I’m having
All being well, you’ll get a response from one of the regulars asking for more info or suggesting a solution.
Paid Support
If you feel that the forum method is not for you, please check out the Paid Support options.
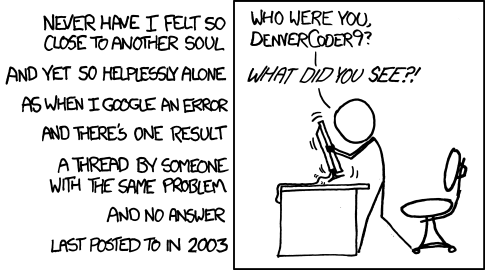
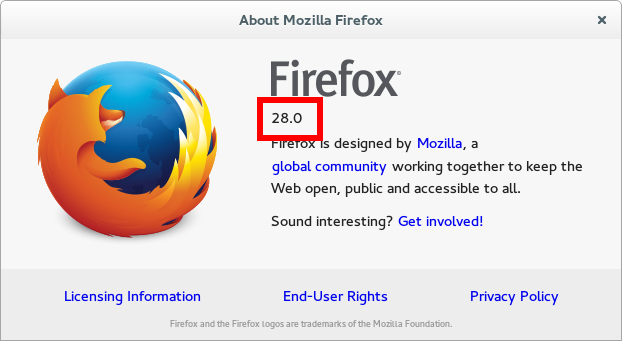
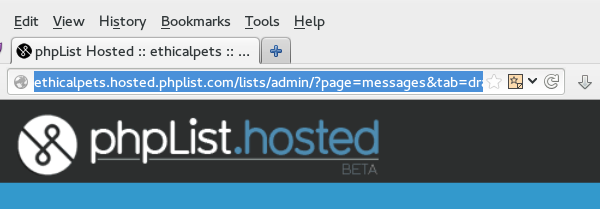
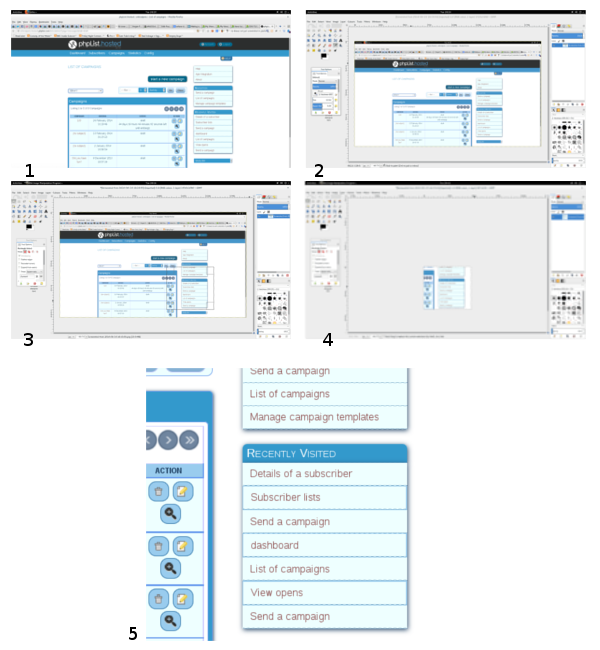
Re: How to take a screenshot
There are some Mac people using PHPlist. Many Macintosh keyboards do not have a PrtScrn key. On a Mac, you can always print the screen with the simultaneous keypress of the ‘Command’, ‘Shift”, and ‘3’ keys together.
So I suggest that the following passage be modified
to read
Hum, so do macs not have a print screen button?
Thanks Arnold for the info, as you say, a MAC does not have a specific button for Screen Grabs. Updated.
Wow, really! I used a mac for years before I switched to Linux – never noticed there was no button for that, hehe 🙂 @Dragonrider – do you have time to fix it? I just added links on the main /users help page 🙂
Thanks guys for taking care of this so quickly!